how to fix fortnite crashing
The best moment of a Fortnite game is when you line up that last shot, squeeze the trigger and then: boom. The shot flashes out, everything slows down, and a victory royale is called in your favor. However, you can't get the glory if Fortnite keeps crashing and keeps you from the end of the match.
What Kinds of Fortnite Crashes Are There?
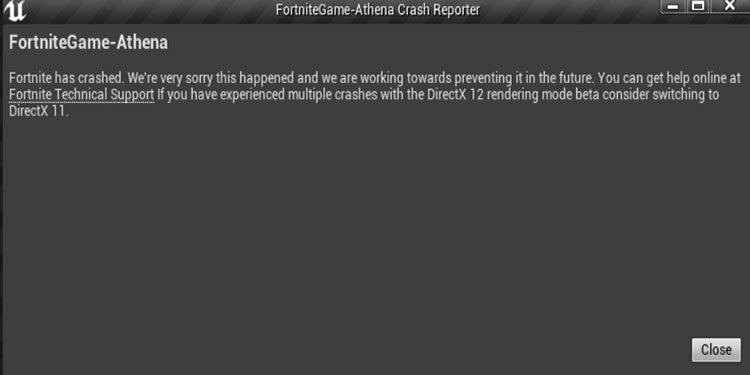
There are a few different kinds of Fortnite crashes to look out for.
One type is related to the game itself. Sometimes the network goes down and makes it impossible to connect to matches. In these cases, your match will crash but the client should stay live. You have to wait until the Fortnite servers are fixed.
You can also have a crash related to Fortnite's files. These are particularly common after an update. You can repair or reinstall Fortnite to solve issues with missing or corrupted installations.
Some crashes are about an issue with your computer. Missing of old drivers, high temperatures, and incorrect settings can give Fortnite issues with stability. Changing your settings should help it run more smoothly.
Why Does Fortnite Keeps Crashing on PC?
Meet System Requirements
Make sure that your computer meets all the requirements for Fortnite. There are several things to consider, like the video card, memory and processor.
System Requirements(Minimum)
- Video Card : Intel HD 4000 on PC or Intel Iris Pro 5200 or equivalent AMD GPU
- Memory : 4 GB RAM
- Processor : Core i3-3225 3.3 GHz
- OS : Windows 7/8/10 64-bit or Mac OS Mojave 10.14.6
If your computer doesn't meet at least the minimum standards, you won't be able to play Fortnite. For the best possible experience, you should meet the recommended system requirements. If you don't meet the recommended specifications, consider playing on lower graphics settings.
System Requirements(Recommended)
- Video Card : NVIDIA GTX 960, AMD R9 28,0 or Equivalent DXII GPU
- Video Memory : 2 GB VRAM
- Memory : 8 GB RAM
- Processor : Core i5-7300U 3.5 Ghz
- OS : Windows 10 64-Bit
Verify Your Game Files
Sometimes there's a problem with your game that's fixable without having to reinstall the entire large file. You can verify your files through the Epic Launcher.
- Open your Library on the Epic Launcher.
- Navigate to the entry for Fortnite.
- Click the "…" button.
- Click "Verify."
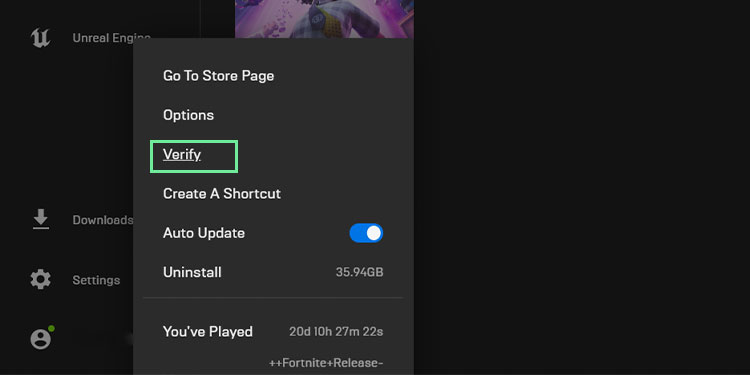
It may take some time for the process to complete. You can watch it in your downloads to see how close it is to finishing. Once the process is complete, the game will be automatically repaired.
Give Administrator Rights to Fortnite
Sometimes running a program with administrator rights can help it run more smoothly. Try changing your settings in Windows to run Fortnite as an administrator.
- Navigate to your Fortnite EXE file. It should be stored in the Win64 folder in Binaries under Fortnite Game.
- Right-click FortniteClient-Win64-Shipping.exe and then select "Properties."
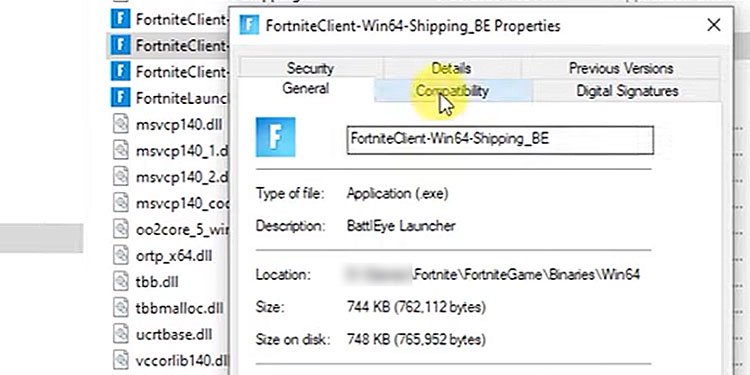
- Choose the Compatibility tab.
- Check "Run this program as an administrator."
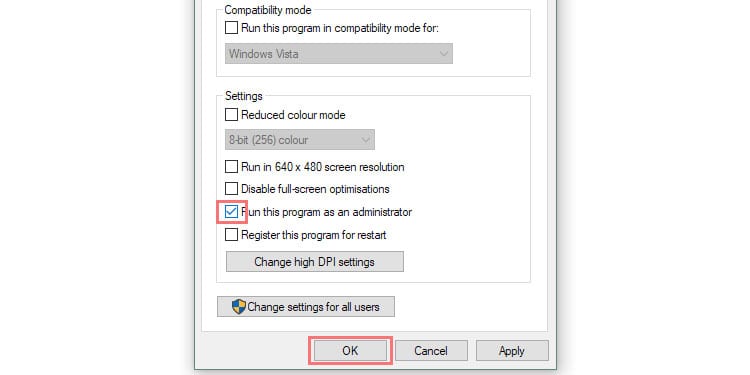
- Click "OK."
Now Fortnite should always run as an administrator.
Update your Graphics Drivers
You should keep your graphics card drivers updated at all times. You can use the software that came with the graphics card to keep it updated or check for updated drivers in Device Manager. To check in Device Manager:
- Type "Device Manager" into the search bar for Windows 10.
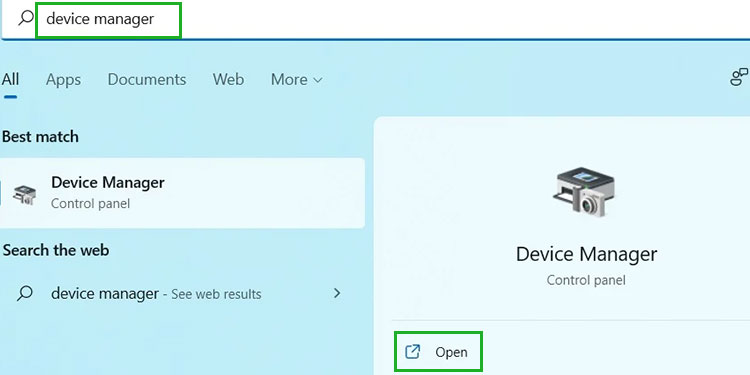
- Click "Device Manager."
- Click the arrow next to Display Adapters to show your graphics card.
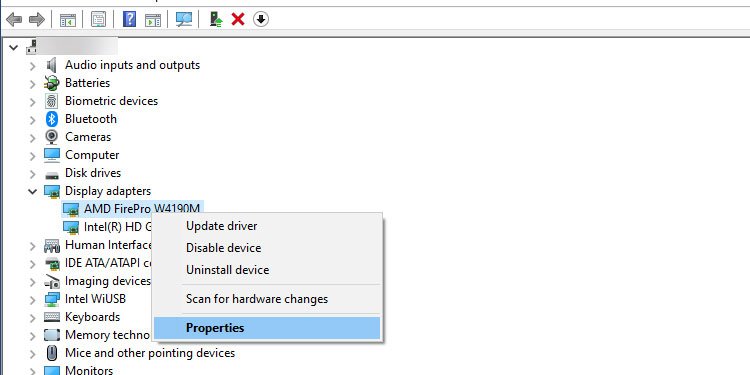
- Right-click your graphics card and select "Update driver."
- Click "Search automatically for drivers."
Once the graphics card has been checked, install any updated drivers. Restart Fortnite and see whether your issue is resolved.
Run Fortnite in Compatibility Mode
Epic recommends trying to run Fortnite in Windows 8 Compatibility Mode if you're experiencing crashes. To do so:
- Navigate to your Fortnite EXE file. It should be stored in the Win64 folder in Binaries under Fortnite Game.
- Right-click FortniteClient-Win64-Shipping.exe and then select "Properties."
- Choose the Compatibility tab.
- Click the checkbox by "Run this computer in compatibility mode for" and make sure Windows 8 is selected in the drop-down.
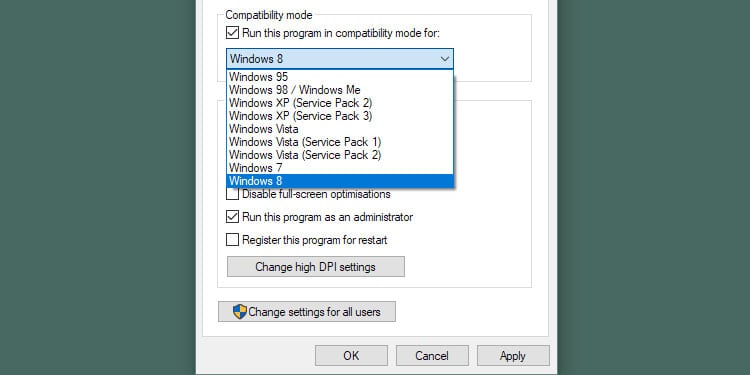
- Click OK.
- Now play a match check if Fortnite keeps crashing still.
Repair Visual C++ Redistributables
Sometimes a fault in visual C++ redistributables causes Fortnite to crash. To repair it:
- Visit the Microsoft Visual C++ Redistributables download page.
- Click "x86: vc_redist.x86.exe" to download the file.
- Click "x64: vc_redist.x64.exe" to download the second file.
- Run each downloaded file. Choose "Install" or "Repair," depending on which option is available for your PC.
- Restart your computer and try Fortnite again.
Make sure to go through the process for both files, and check if Fortnite keeps crashing still.
Try DirectX 11
Fortnite usually uses DirectX 12, but sometimes switching to the other can help it run without crashing.
- In the Epic Games Launcher, click "Settings" on the left sidebar.
- Scroll to the bottom and click "Fortnite" to see more options.
- Click the box next to "Additional Command Line Arguments."
- Type "d3d11" in the box. Restart the game.
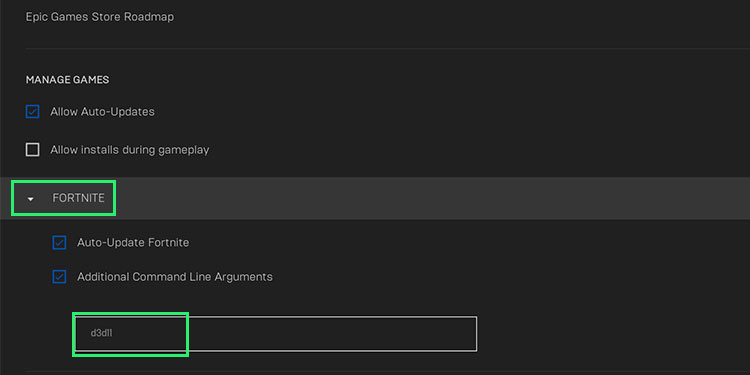
If it doesn't resolve the issue, remove the checkbox to return to using Direct X 12.
Check Overclock
Some players have experienced crashes when they overclock a CPU or a GPU. Try resetting your components to their standard clock rates if you're running Fortnite on an overclocked computer.
Manage Computer Temperature
When your graphics card or CPU hits a temperature near its safe operating temperature, it will sometimes shut down the program you're using to ensure your components are secure.
When you start Fortnite, keep an eye on your temperature monitor. It's crucial to have Fortnite as the main program up on your screen to be sure you're getting an accurate reading of what your temperature will be in-game. Remember that temperatures vary depending on what you're doing in the game, so keep checking.

If your temperatures are higher than you'd like, turn up your fans. Turn down the power target or the temperature target. Then get back into a Fortnite match to see whether you're having better temperatures with the changes.
Graphics Settings
If your graphics are set to high settings, the strain may be causing your program to shut down. Here are some graphics settings to consider changing in Fortnite.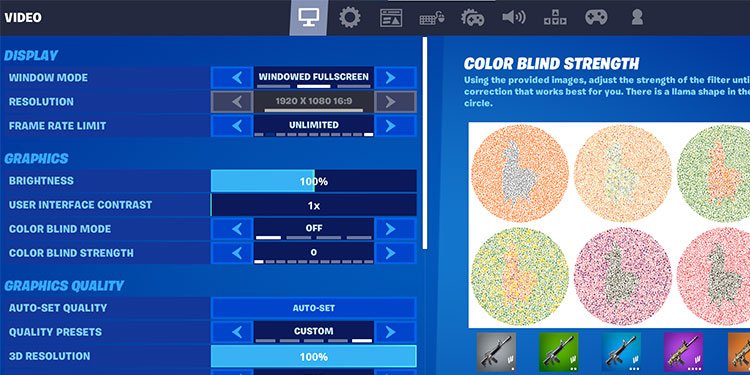
- Window Mode: Try playing on Fullscreen if you're having issues. You won't tab between applications as quickly, but it might be easier on your computer.
- Resolution: Just make sure that your resolution matches the correct one set on your monitor and graphics card.
- Frame rate limit: Your frame rate is limited by what your monitor can handle. Lower the frame rate to the max FPS of your monitor. If you're using a computer struggling to run Fortnite, lower the frames more to have it work better.
- Auto-Set Quality: Press this button to let Fortnite determine what it thinks your computer can handle. Just because Fortnite says that it works at a higher graphics level doesn't mean you should necessarily run it at that level — lowering the graphics will help your computer run more smoothly.
- View Distance: View distance can be lowered to help improve your performance but can significantly impact your game. Lower your view distance if you must, but it might be better to choose other things to lower first.
- Shadows: Shadows might make the game look nicer, but they also significantly impact performance. Lower them if you're experiencing issues with Fortnite.
- Lower anti-aliasing improves performance, but the edges of the graphics won't be as smooth.
- Textures: They make the game look better but reducing their quality will give you better performance.
- Effects: Lower effects settings will help make Fortnite run better, at the cost of better graphics.
- Post Processing: Lower this to improve Fortnite's performance.
Adjusting the graphics for better performance is a bit of a trade-off since the game won't look as nice. However, if your crash issues are related to your computer struggling to run Fortnite, it might be worth it. Since the computer will be more capable of running the game, it is less likely to crash randomly.
Play with your settings to find the correct tweaks for your build. You might have a noticeable impact on performance by just switching a few settings from Epic to High. You might need to keep your Shadows on low but run everything else on High.
It's not one-size-fits-all, and you'll have to adjust a few times to figure out what's best. Hopefully, that should solve your issue of Fortnite crashing during those heated sessions.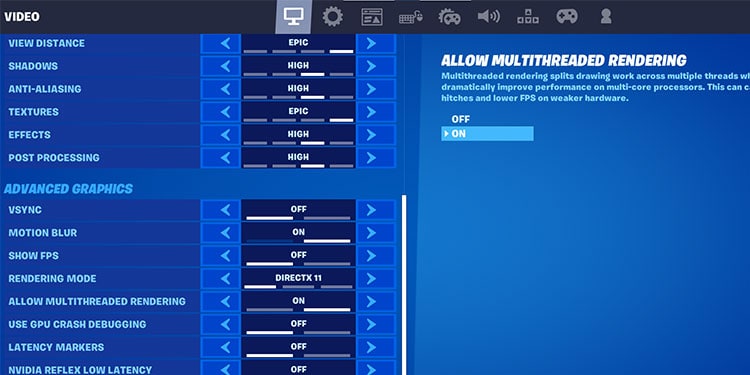
Gameplay Capture
Some players have experienced an issue with gameplay capture software, like the one offered through the GeForce Experience. In the settings for your gameplay recorder, try changing its settings.
Change where the files are stored. Change the hotkeys you use to record clips. Try turning it off entirely. This should avert you from Fortnite crashes when streaming.
Some players who performed these fixes were able to keep Fortnite from continuing to crash.
Reinstallation
If nothing else works, try removing Fortnite from your computer. Restart the computer. Reinstall Fortnite through Epic Games. Take this as a last resort for fixing that Fortnite crash.
Fortnite Keeps Crashing on Console
Fortnite crashing on a console is a little more straightforward than having crashes on the PC. Try these tips to make the game work again.
- Turn off your console and clean it, making sure to get all the dust away from the fans. Sometimes Fortnite can cause consoles to grow too hot. Make sure your console is sitting in a place with plenty of airflow.
- Turn the console back on. Check your downloads to see whether Fortnite is updating. Sometimes an update that isn't applied can cause issues with crashing.
- Reinstall the entire game. If an update wasn't applied correctly, a fresh installation might be more stable.
- Turn off motion blur. It might help your game run better.
Fortnite keeps Crashing on Mobile
If Fortnite is crashing on your mobile device, consider lowering the graphics settings that you're using in the game. Running the game with higher settings is harder on your device and might cause crashes.
If that doesn't fix it, try changing your network connection. Use Wi-Fi if you've been using the data connection because a stronger connection might help you maintain contact with the Fortnite servers.
When you can't get setting changes or network connection adjustments to stop the crashing, it might be time to reinstall Fortnite.
However, it's imperative to remember that Apple and Google banned Fortnite from the iOS App Store and Google Play over a payment dispute. This isn't a problem for people on Android, who can go to Fortnite's app portal and scan a QR code to install the game.
Those using iOS devices will not be able to reinstall it and shouldn't delete it if they want to keep playing.
how to fix fortnite crashing
Source: https://www.technewstoday.com/fortnite-keeps-crashing/
Posted by: westlijjoing.blogspot.com

0 Response to "how to fix fortnite crashing"
Post a Comment